
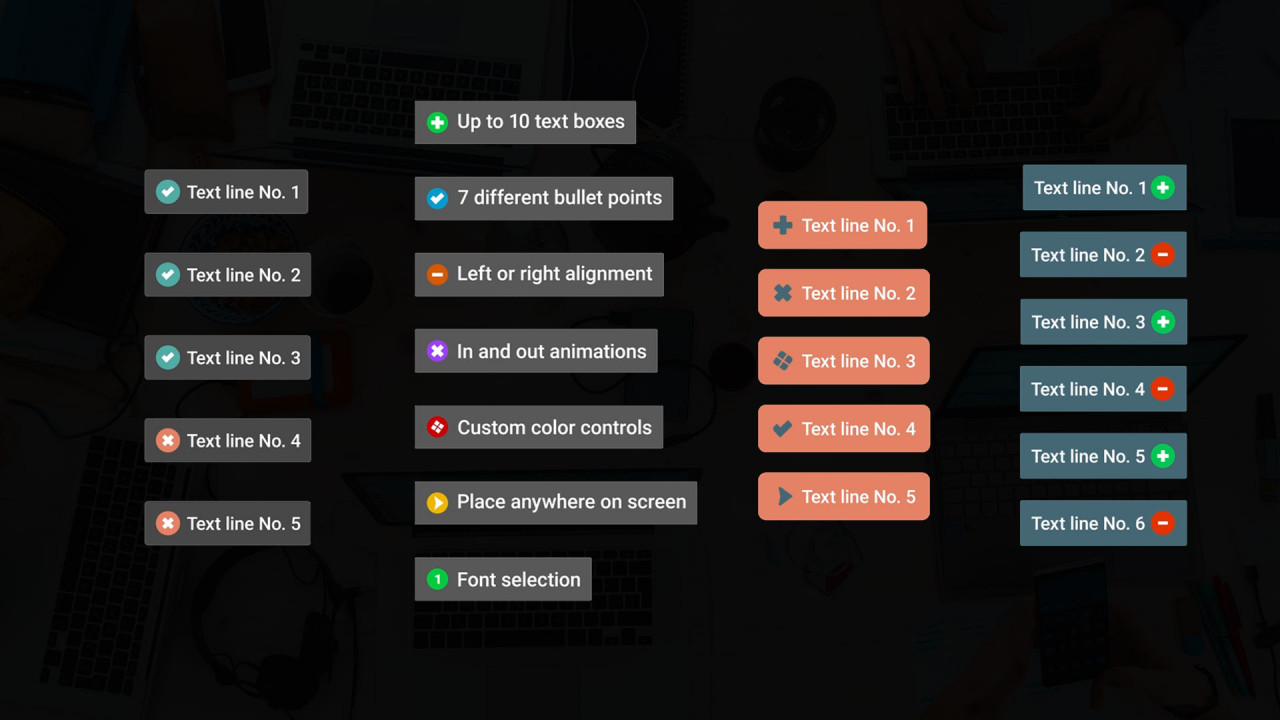
- Adobe portfolios text blocks how to#
- Adobe portfolios text blocks pdf#
- Adobe portfolios text blocks mac#

You will be able to choose different fonts, and you will develop a fantastic portfolio. This tool will allow you to add design, color, and art. From adding photos, texts, videos, and images of projects you have done or must do in the future. You will be able to focus on a single design or vary the design forms to illustrate the level of expertise.Īdobe Portfolio contains all the tools you need to design a high-quality portfolio. This portfolio will allow you to demonstrate your skills and knowledge.
Adobe portfolios text blocks how to#
You will learn how to create our digital portfolio in the Adobe Portfolio app during this training. A digital portfolio is a perfect brief for any content creator. This application expands our options to the digital age, which today can provide work anywhere in the world. That's why Adobe Portfolio is available to everyone. Selecting a region changes the language and/or content on are in a digital age, in which we can do everything manually and on paper, but we can also expand our opportunities to the other side of the world. Under Categories, select Accessibility, and then select Show Portfolios In Files Mode.
Adobe portfolios text blocks mac#
In Acrobat only, choose Acrobat > Preferences ( Mac OS).
Adobe portfolios text blocks pdf#
To open all PDF Portfolios in Files mode, open the Preferences dialog box by choosing Edit > Preferences (Windows). This mode provides a better reading experience for people with disabilities-such as mobility impairments, blindness, and low vision. You can click a column name to sort by ascending and descending order.Ī PDF Portfolio is accessible when it opens in Details or Files mode. For information about each type of preview, see Portfolio view modes.ĭetails or Files mode shows the file details in a list. Layout (Preview mode) shows the preview of the component file in the PDF Portfolio depending on the type of file. Once you make changes in the component file and save it, the newer content is made available in the PDF Portfolio. Else, if the file is non-PDF, then it is opened in its native application. If it is a PDF file, then the file is opened in the document area where you can work on it like any other PDF document. The Open Document link opens the selected component file for editing. Clicking the Preview button allows you to view the file’s contents in the PDF Portfolio itself. However, if the component file is a non-PDF file, then a Preview button is displayed in the document area. A preview of the selected file is displayed by default. The Previous and Next buttons allow you to scroll through the files and folders included in the PDF Portfolio. You can change the order by configuring the sort order in the Portfolio Properties dialog box.Īlternately, to rearrange files in the left navigation pane, drag files, or drop files to folders, and folders to folders provided both are at the same level in the Portfolio. By default, the files and folders are displayed alphabetically. The left navigation pane lists the files and folders included in the PDF Portfolio. You can perform common tasks such as, adding files or folders, creating a new folder, extracting a component file, or deleting a component file. The PDF Portfolio toolbar is located immediately below the main toolbar. Additional checks in the Preflight tool.Analyzing documents with the Preflight tool.Automating document analysis with droplets or preflight actions.Correcting problem areas with the Preflight tool.Viewing preflight results, objects, and resources.PDF/X-, PDF/A-, and PDF/E-compliant files.Playing video, audio, and multimedia formats in PDFs.Add audio, video, and interactive objects to PDFs.Edit document structure with the Content and Tags panels.Reading PDFs with reflow and accessibility features.Capture your signature on mobile and use it everywhere.Overview of security in Acrobat and PDFs.Securing PDFs with Adobe Experience Manager.Convert or export PDFs to other file formats.Hosting shared reviews on SharePoint or Office 365 sites.Working with component files in a PDF Portfolio.Add headers, footers, and Bates numbering to PDFs.Send PDF forms to recipients using email or an internal server.Troubleshoot scanner issues when scanning using Acrobat.Change the default font for adding text.Enhance document photos captured using a mobile camera.Rotate, move, delete, and renumber PDF pages.Asian, Cyrillic, and right-to-left text in PDFs.Grids, guides, and measurements in PDFs.Access Acrobat from desktop, mobile, web.


 0 kommentar(er)
0 kommentar(er)
